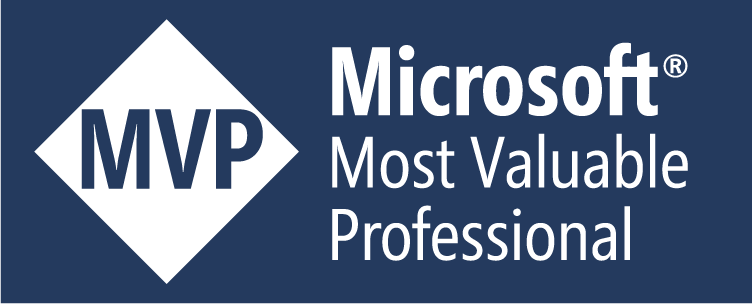-
Excel: Calculate The Difference Between “Percentage Of Column Total” Columns
I downloaded some data from the USDA FAS custom query builder. The file contains the area harvested of corn in many harvest years for non-US countries. I want to calculate the % of non-US corn area that each country represents in the latest two full harvest years and then calculate the change in percentage points […]